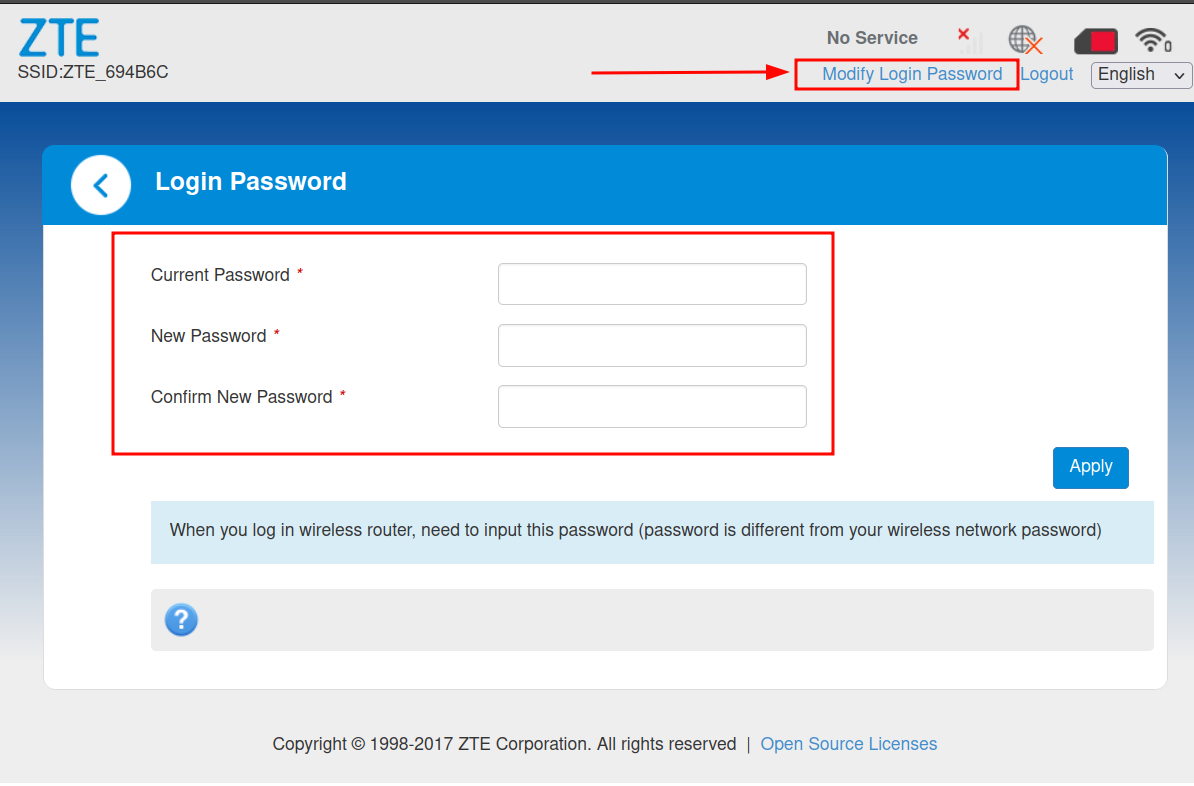The content of this article is divided into the following sections:
XProxy software supports many types of Dongles available in the market. Just make sure your server/PC has the necessary drivers compatible with the dongle.

With XProxy Box, we've taken care of pre-installing the majority of Dongle drivers for various types available in the market. If your dongle isn't recognized by XProxy Box, don't worry! Simply reach out to us, and we'll gladly provide free assistance to install the required dongle drivers.
If you're using XProxy Software on Ubuntu PC, we kindly recommend following the manufacturer's instructions to install the dongle driver. In many instances, when you connect the dongle to your PC for the first time, you'll receive an accompanying application that will seamlessly handle the driver installation process for you.
- XProxy software using Label system to identify your physical dongles on panel to easy find it when needed.
- The picture bellow show all modems is labeled and connected to Xproxy system. We use label numbers to manage instead IMEI (hard to identify).
You can see the Label numbers increment one by one. When one dongle undetected or fault, we can easy to know what's label problem.
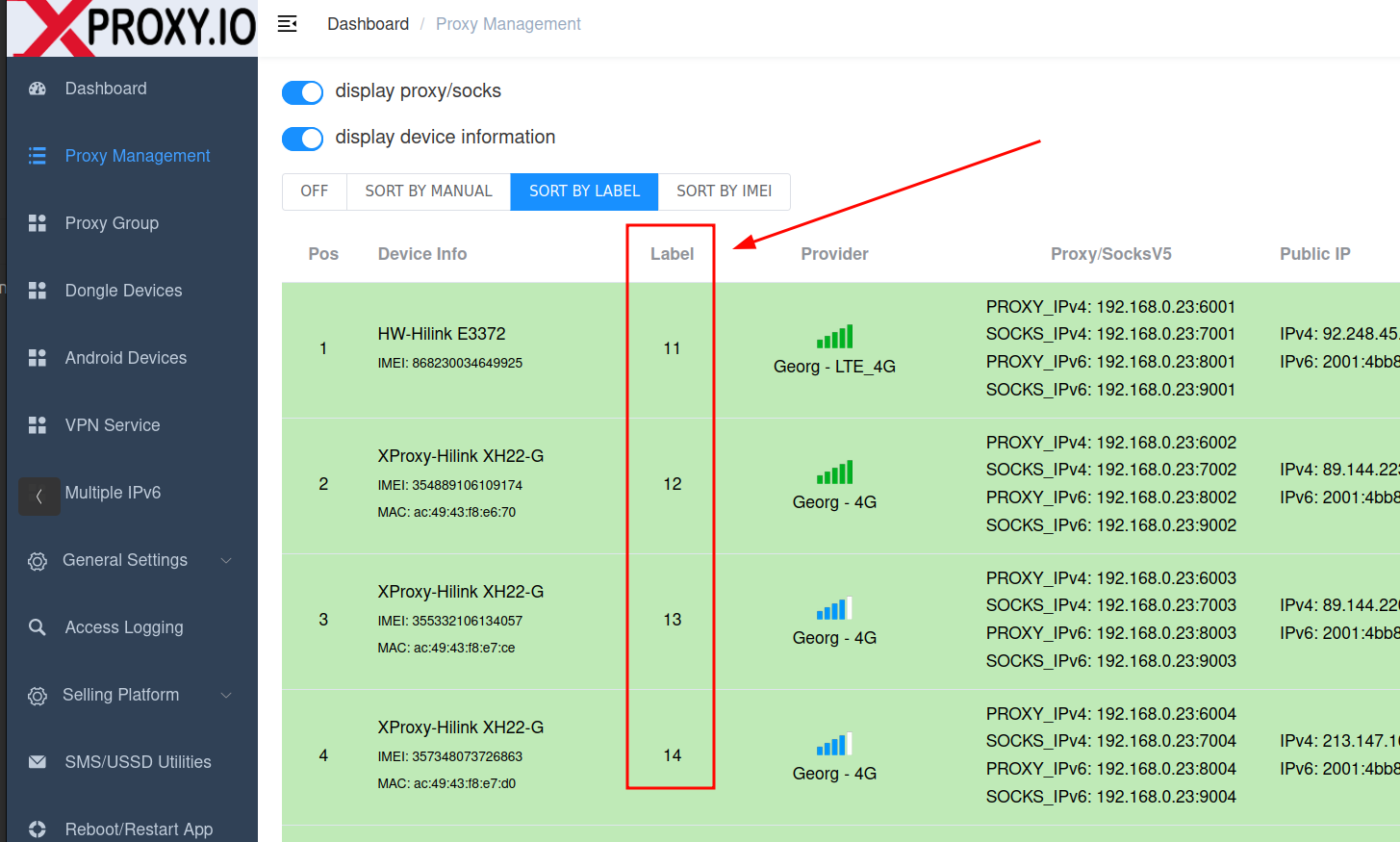

- If you purchase the dongles from our shop, we will label by default for easy, and you will not care or do anything else to get work.
- Basically setting up a label of the dongle is to change the default IP address of that dongle. We use the 3rd octet of default gateway of each modem for label.
- Example, the dongle have gateway to access panel is: 192.168.8.1 and we use 8 is Label.
- Each dongles need difference label, then you need change each dongle have difference gateway such:
192.168.10.1
192.168.11.1
192.168.12 .1
192.168.13.1
...
192.168.254.1
- And you need make sure, it's not conflict with your home gateways such:
192.168.1.1
192.168.0.1
- That's why, we recommended label value is 11 to 254 (to avoids conflict with home such label 0 & 1 by common routers).
- Of course, if your home used the difference 3rd octed such 192.168.100.1, you need change label difference the 100 also.
- If you have multiple systems than one in your home, you are only take care difference label on single system (means can duplicate labels between system, the software only care difference lables on single system only)
Automatically Label Changing
The Xproxy panel support change label for common dongles such Huawei or ZTE, you can use it to setting:

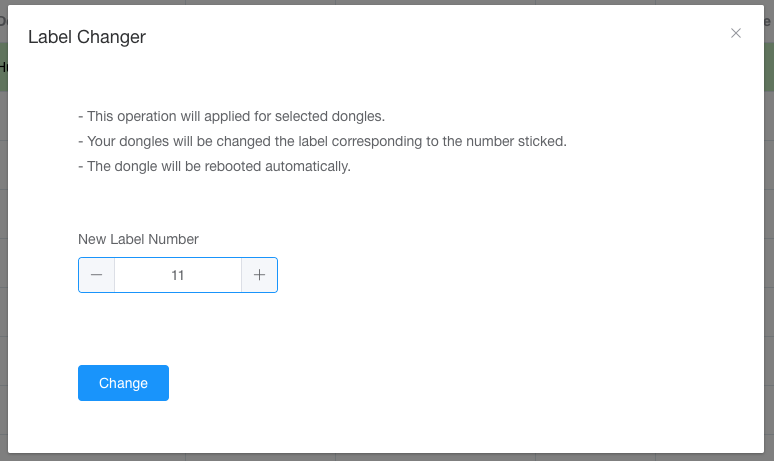

If the dongles can't detected, please check the password settings first, follow the steps change password if required by dongle in the steps bellows of Manual label chaning.
Manual Label Changing
In case of you can't change by XProxy system, you can change manual by this way:
- Plug dongle to your windows pc.
- Login to panel of dongle.
- Guide for Huawei dongles:
Huawei have default gateway (192.168.8.1 or 192.168.1.1).
Looking for DHCP menu (difference between versions). Change 192.168.X.1 (X is label), in the example bellow, it's 1. Then click SAVE
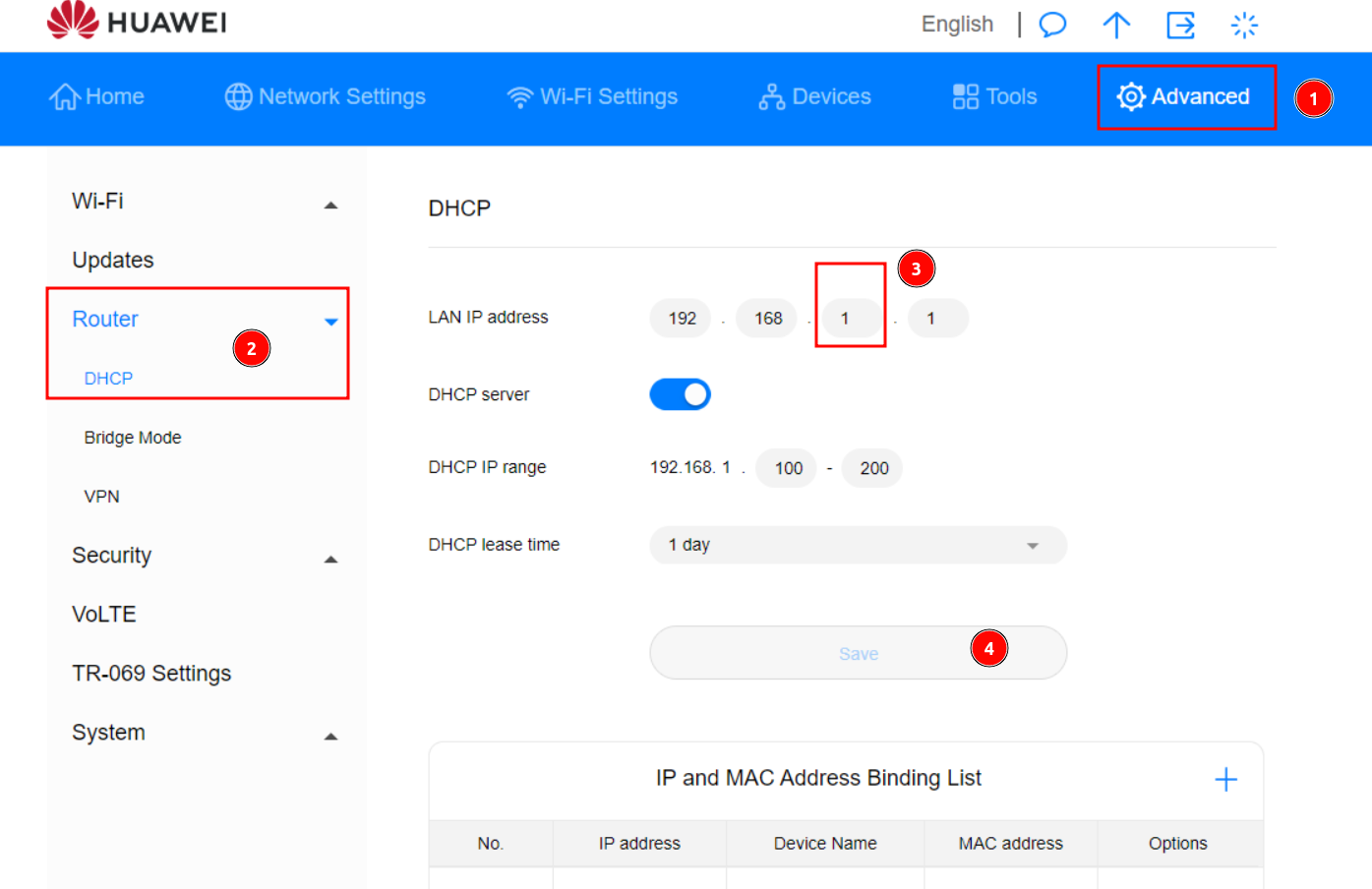
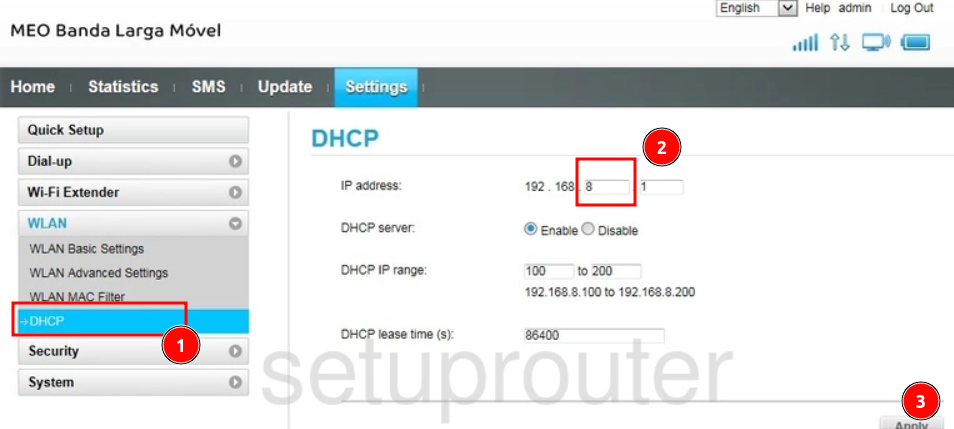
Change password of modem to admin/admin123 if dongle required password on first time (ignore if it did not asked) (IMPORTANT)
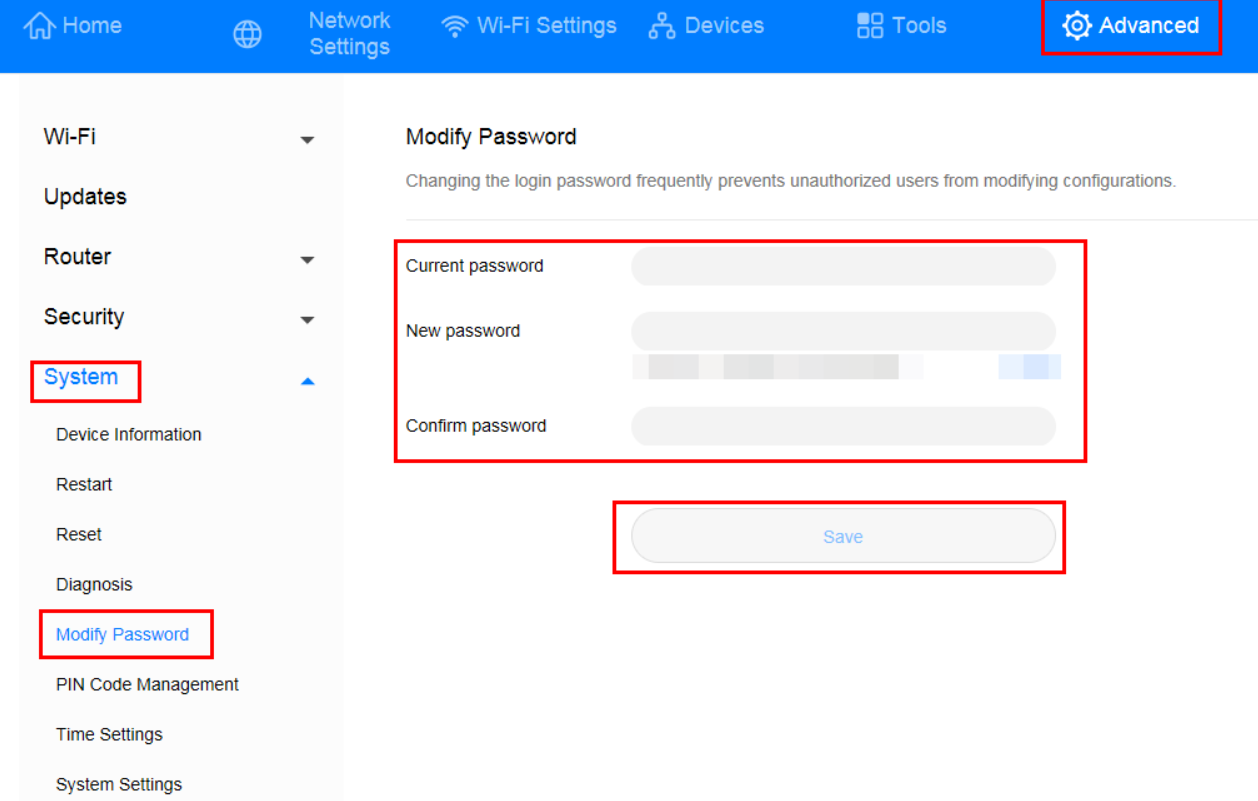
- Guide for ZTE dongles:
ZTE have default gateway 192.168.0.1:
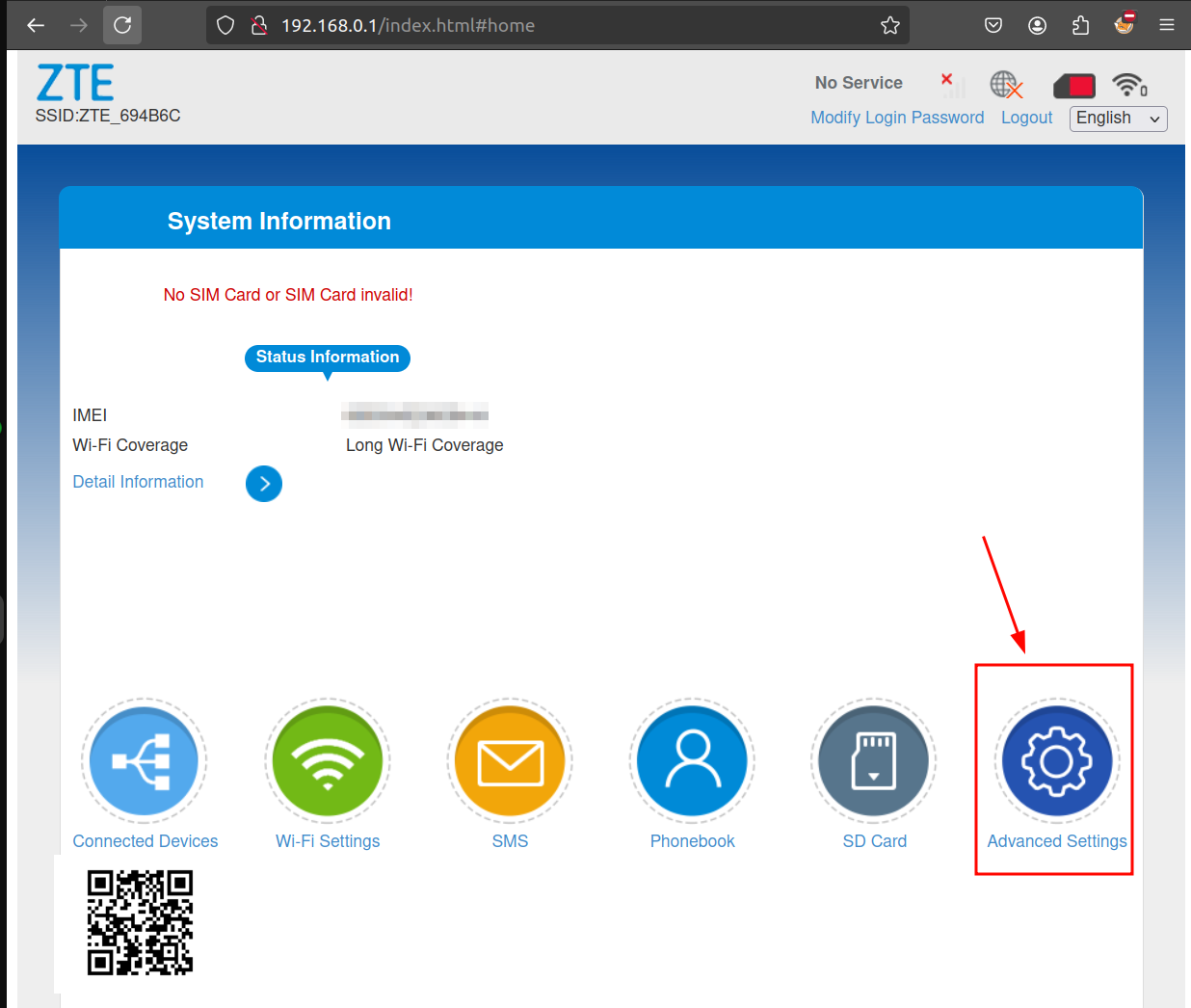 | 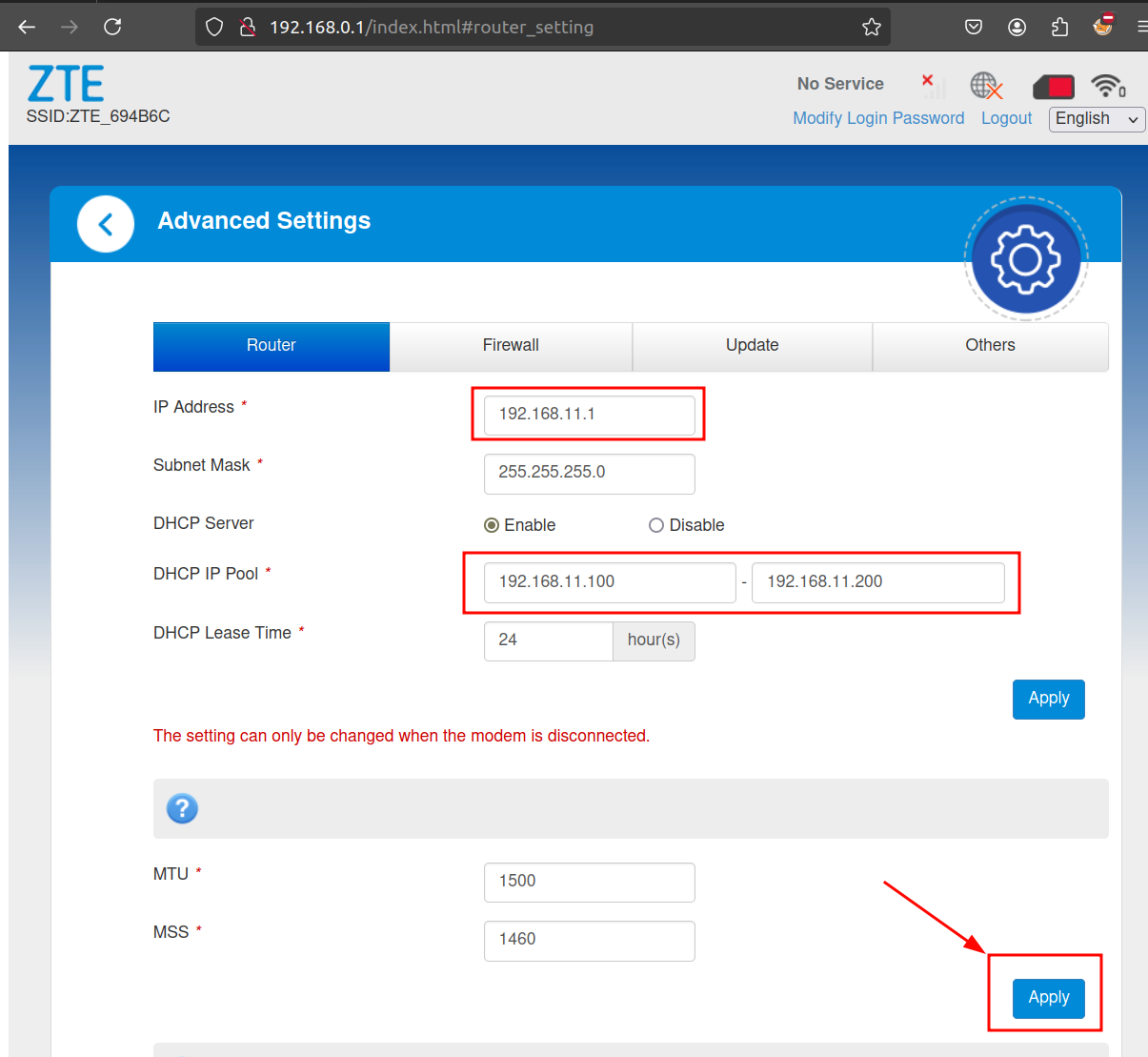 |
Click Advanced Settings => Router, and change gateway by aboves picture:
Change password of modem to admin/admin if dongle required password, ignore if it did not asked.